Prestashop. Configurar impuestos y gastos de envíos según destino
Las Zonas, Países y Estados permiten en Prestashop configurar los impuestos y gastos de transporte que corresponden a cada destino.
Para designar los gastos de envío y los impuestos que se aplicarán a un pedido en Prestashop según el destino que el cliente elija debemos configurar las Zonas, los Países y los Estados.
En el menú del back-office (la parte de administración de la tienda) de Prestashop encontramos Zonas, Países y Estados dentro del apartado Localización:
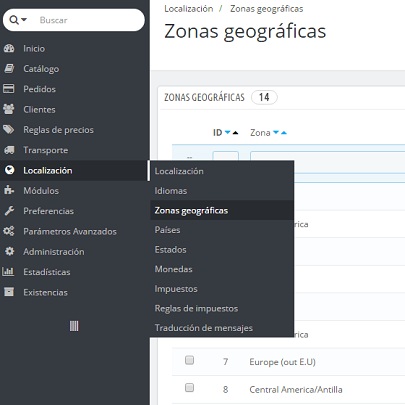
Desde ahí accederemos a cualquiera de ellos. Ahora vamos a ver a las opciones de configuración de cada uno:
Prestashop; Zonas Geográficas.
Las zonas contienen países y estados, y nos servirán para fijar el precio del transporte.
Es necesario aclarar que si bien Prestashop da nombres a las Zonas como Europa o Asia esto no quiere decir nada, las zonas pueden llamarse como queramos, la podríamos llamar por ejemplo «Perro Salchicha» y no cambiaría nada.
En la configuración del transportista tendremos una tabla en la que fijaremos los precios del transporte según el peso y el destino (este destino no es un país ni un estado, es una zona, podría ser perfectamente «Perro Salchicha»).
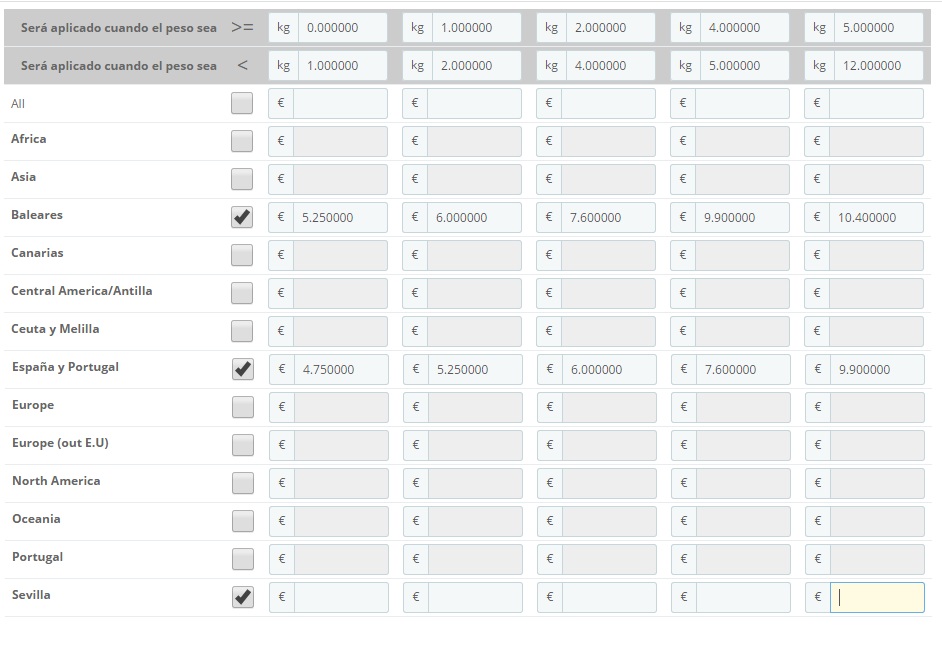
En la tabla anterior (dentro de la configuración del transportista), hemos puesto diferentes precios; así el envío de un pedido con un peso de 1 kilo a la zona Baleares (recuerda el nombre de la zona no tiene porqué coincidir con un sitio físico) saldrá por 5,25 €, mientras que para ese mismo peso en la zona España y Portugal saldrá por 4,75 €, y para la zona Sevilla será gratis pues no hemos puesto ningún precio pero sí que hemos señalado la zona como activa para esté transportista.
Resumiendo:
- Podemos usar las Zonas que Prestashop nos propone por defecto o crear nuevas Zonas.
- Éstas Zonas creadas y activas aparecerán en la configuración del transportista para que indiquemos el importe a cobrar por este concepto en los Estados que pertenecen a ella.
Prestashop; Estados.
Un estado bebe pertenecer a un país y a una zona, en España serían lo equivalente a provincias. Los Estados nos sirven para configurar distintas condiciones dentro de un mismo país.
Diferentes precios de transporte para distintas provincias:
Como veíamos en la tabla anterior, en la configuración del transportista pondremos un precio a cada zona. Pero no será suficiente crear la zona Sevilla y ponerle un precio de transporte para que esta condición se aplique, necesitaremos además incluir el Estado en la zona Sevilla.
Como vemos en la siguiente imagen, puedo poner que el Estado Sevilla pertenece al país España y a la zona Sevilla.
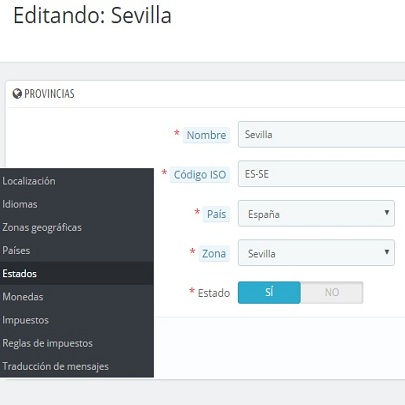
Con esto estoy diciendo a Prestashop que cuando un cliente elija una dirección de envío en la que el Estado (provincia) sea Sevilla (que pertenece a la zona Sevilla) no tiene que cobrar nada en concepto de transporte. Sin embargo cuando elija Islas Baleares (que pertenece a la zona Baleares) le tiene que cargar 5,25 € y si eligiese Badajoz (que pertenece a la zona España y Portugal) le tendría que cargar 4,75 €
Resumiendo:
- Debemos asignar un País y una Zona a cada Estado (provincias en España).
- Se cobrará por el transporte el importe que hayamos puesto para la Zona a la que pertenece el Estado. Ejemplo: Transporte con destino el Estado Sevilla = 0 € porque pertenece a la zona que también hemos llamando Sevilla y para la que hemos indicado 0 en la configuración del Transportista.
Diferentes impuestos para distintas provincias:
Los Estados también nos van a servir para aplicar distintos impuestos según el destino. Para ello nos iremos a Localización >> Reglas de Impuestos y ahí entraremos a modificar el impuesto para el que queramos hacer la modificación.
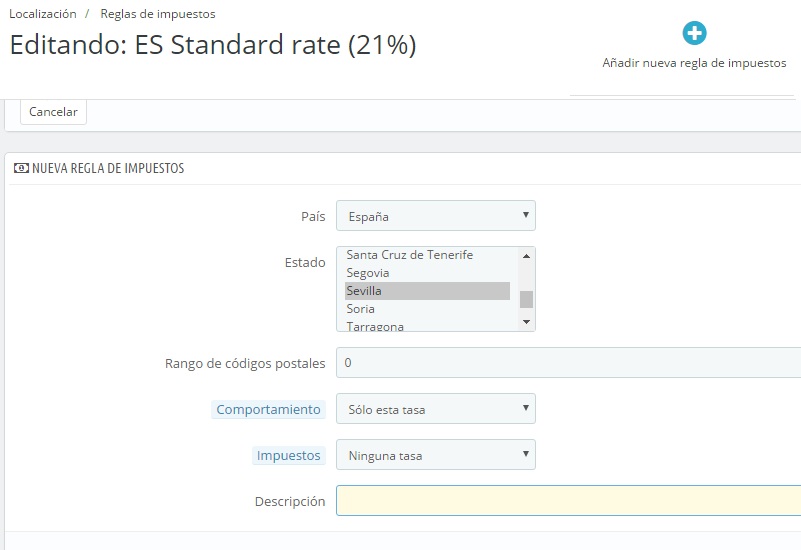
Le damos a añadir una nueva Regla de Impuestos, escogemos el país, y nos aparecerán los Estados de ese país. Recordaras que al Estado Sevilla le pusimos que pertenecía al País España (por eso aparece en el listado) y a la Zona Sevilla (que nos había servido para poner un precio distinto que al resto en el transporte).
Ahora le decimos qué impuesto queremos que aplique en este Estado (lo hemos dejado en ninguna tasa). De esta forma cuando el pedido tenga por destino la provincia Sevilla no se aplicará ningún impuesto.
Prestashop; Países.
Los Países nos van a servir para admitir pedidos o no dependiendo del destino. Sólo podrán realizarse pedidos con destino un país que esté activo en nuestra tienda. Además nos van a dar la posibilidad de configurar las condiciones básicas para ese destino.
Como su nombre indica País hace referencia a los diferentes países de mundo y Prestashop trae por defecto casi todos ellos (sólo estará activo, en una nueva instalación, el país de la tienda, si que queremos activar otros tendremos que hacerlo uno a uno).
Tanto si estamos creando un nuevo país (lo que podemos hacer sin problema) como si entramos a modificar uno de los existentes nos permitirá configurar diferentes campos, por ejemplo, entre otros:
- La moneda utilizada.
- La zona geográfica (de Prestashop) a la que pertenece.
- Los diferentes campos que queremos agregar al formulario del carrito de la compra.
- Si contiene o no Estados (en España Provincias).
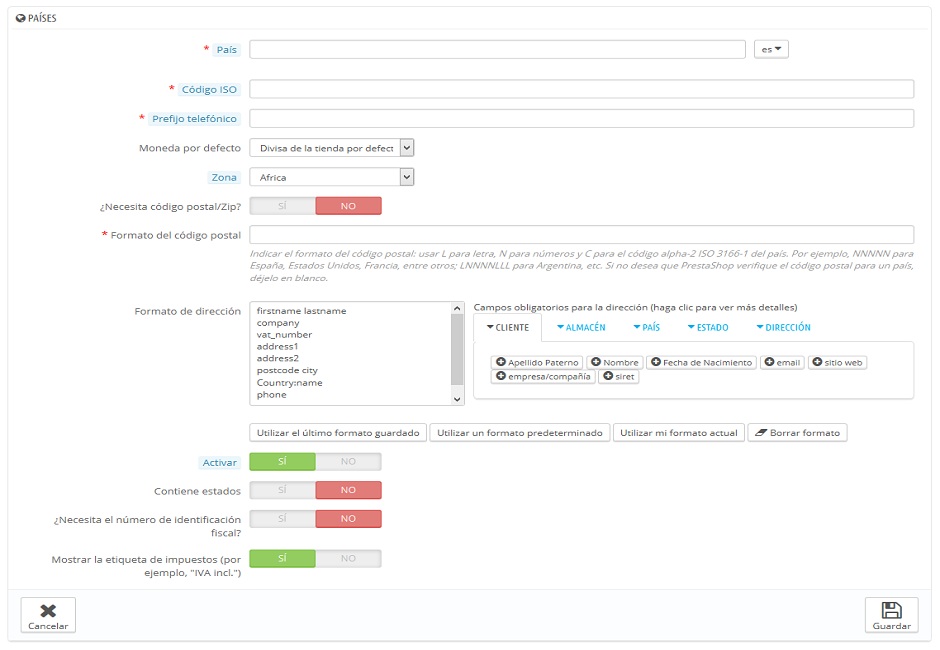
Hay dos tipos de países en Prestashop; los que contienen Estados y los que no. Hasta ahora hemos visto el ejemplo de España que sí los tiene, pero si trabajásemos en un país en el que ocurre lo contrario simplemente las condiciones del País serían las que se aplicarían sin posibilidad de diferenciar destinos dentro del mismo. Cuando el cliente eligiese ese país no le aparecería la opción de elegir Estado. Y por tanto los precios de transporte y los impuestos serían los configurados para el país.
Los gastos de transporte para un país serán los de la zona a la que pertenezca. Y los impuestos serán los configurados en las Reglas de impuestos.
Deja una respuesta